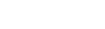Kako dodati obrazec za prijavo na e-mail seznam
na vašo spletno stran
V tem vodiču si lahko ogledate, kako s pomočjo kode, ki jo dobite v orodju Newsletter izdelate prijavni obrazec za prijavo v vaš poštni seznam!
Najprej se prijavite v administracijski vmesnik orodja Newsletter.si in nato iz glavnega menija izberite E-mail seznami.
Če že imate kakšen obstoječi seznam, kliknite nanj, če ne, na desni kliknite Ustvari nov e-mail seznam prejemnikov, da ustvarite novega. Ko ste v področju za urejanje poštnega seznama na desni kliknite na možnost Ustvari obrazec za prijavo na e-mail seznam (če hočete ustvariti obrazec za odjavo, izberite spodnjo možnost Nastavitve za odjavo od prejemanja). 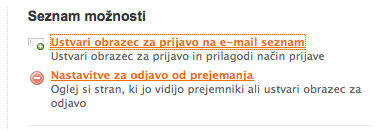
Na podlagi tega, kar ste izbrali, se vam odpre nova stran, kjer se vam na desni strani prikaže okence s HTML kodo. 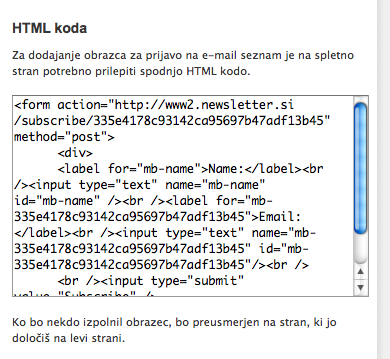
Vso kodo najprej označite (kombinacija tipk CTRL + A) in nato kopirajte v odložišče (kombinacija tipk CTRL + C). Nato pojdite na vašo spletno stran v administracijsko področje. Z menija izberite Dodaj vsebino in nato HTML izseček.
V pojavno okno prilepite kodo, ki ste jo poprej kopirali iz orodja Newsletter (kombinacija tipk CTRL - A).
Ko boste potrdili spremembe, boste na vaši spletni strani zagledali obrazec za prijavo na vaš poštni seznam, ki ga lahko enostavno in kadarkoli urejate in pregledujete v orodju Newsletter.
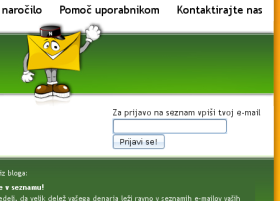 | Ko se bo nekdo prijavil v vaš na novo postavljeni prijavni obrazec, se bo prijava nemudoma zabeležila v seznamu, ki ste ga predtem (pri generiranju HTML kode) označili v orodju Newsletter.si. Na spletno stran oz. več spletnih strani lahko postavite poljubno število obrazcev za prijavo na vaš e-mail seznam. Uporabniki, ki ne uporabljate  orodja za izdelavo spletnih strani Spletnik lahko uporabite enako kodo, vendar na način kot ga omogoča vaš uredniški sistem. orodja za izdelavo spletnih strani Spletnik lahko uporabite enako kodo, vendar na način kot ga omogoča vaš uredniški sistem. |
Ko se bo nekdo prijavil v vaš na novo postavljeni prijavni obrazec, se bo prijava nemudoma zabeležila v seznamu, ki ste ga predtem (pri generiranju HTML kode) označili v orodju Newsletter.si.
Na spletno stran oz. več spletnih strani lahko postavite poljubno število obrazcev za prijavo na vaš e-mail seznam.
Uporabniki, ki ne uporabljate  orodja za izdelavo spletnih strani Spletnik lahko uporabite enako kodo, vendar na način kot ga omogoča vaš uredniški sistem.
orodja za izdelavo spletnih strani Spletnik lahko uporabite enako kodo, vendar na način kot ga omogoča vaš uredniški sistem.
Za dodatna vprašanja nas kontaktirajte preko kontaktnega obrazca, e-maila  info@newsletter.si ali nas pokličite!
info@newsletter.si ali nas pokličite!
Izvoz poštnih seznamov iz Spletnika in drugih poštnih odjemalcev (Gmail, Mozilla thunderbird, Outlook 2007)
Najprej si oglejmo kako poštne naslove pridobimo iz orodja Spletnik, kjer smo že imeli poprej ustvarjene poštne sezname!
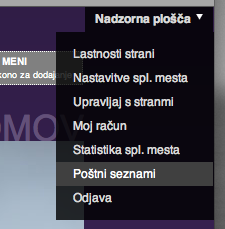
Prijavite se v administracijo vaše spletne strani, v desnem zgornjem kotu izberite Nadzorna plošča ter iz seznama izberite Poštni seznami.
Ko se vam odpre pojavno okno, se vam prikažejo obstoječi seznami. Kliknite na tisti seznam, s katerega želite izvoziti prejemnike.
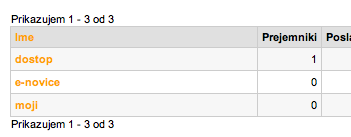
Ko se vam prikažejo vsi prejemniki v izbranem poštnem seznamu, jih z miško preprosto označite in pritisnite kombinacijo tipk CTRL + C, da označeno skopirate v odložišče.
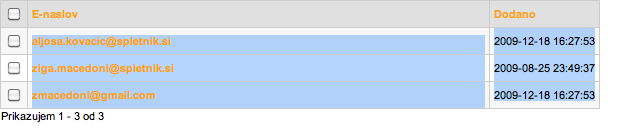
Odprite novo datoteko v Excel-u in se postavite v skrajno zgornjo levo polje. Pritisnite desni gumb na miški in izberite možnost Posebno lepljenje (Paste Special...). Kot možnost posebnega lepljenja izberite Golo besedilo (Text).
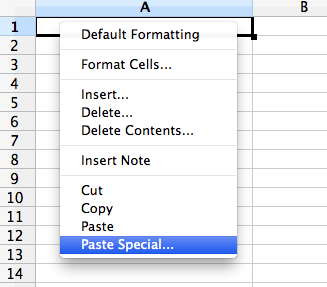
Pri lepljenju vsebine se bodo poleg elektronskih naslovov zapolnila še neka druga polja, ki pa za nas niso pomembna. Lahko jih preprosto izbrišete.
OPOZORILO: Če vaš poštni seznam v Spletniku vsebuje veliko prejemnikov, se vam vsi ne bodo izpisali na eni strani. Zgornji postopek ponavljajte toliko časa, dokler ne skopirate in prilepite vseh prejemnikov iz vsake strani posebej.
Ko imate vse prejemnike v enem stolpcu, je potrebno datoteko samo še shraniti. Za to izberite možnost Shrani kot (Save as) in kot vrsto datoteke izberite Tekstovna datoteka (.csv).

Vaša končna datoteka za uvoz v Newsletter mora izgledati takole:
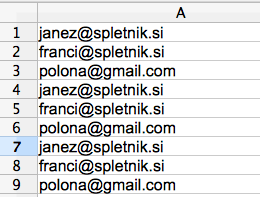
Izvoz prejemnikov iz računa v Google mail!
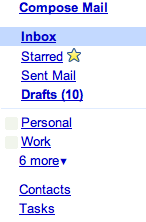 Spodaj imate navodila, kako lahko iz Gmaila izvozite prejemike, da jih boste lahko kasneje uvozili v Newsletter poštni seznam. Najprej se prijavite v vaš Gmail račun in iz levega menija izberite Contacts.
Spodaj imate navodila, kako lahko iz Gmaila izvozite prejemike, da jih boste lahko kasneje uvozili v Newsletter poštni seznam. Najprej se prijavite v vaš Gmail račun in iz levega menija izberite Contacts.
Ko se vam odprejo kontakti, zgoraj desno kliknite na povezavo Export.
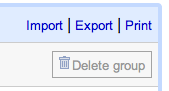
Odprejo se vam dodatne možnosti, kjer lahko izberete za izvoz samo določeno skupino ali pa kar vse kontakte. Bolj pomembna pa je spodnja možnost, kjer izberete format datoteke s katero boste kontakte izvozili. Ker uvoz v Newsletter zahteva tekstovno datoteko, bo prava izbira izvoz v CSV za Googlove račune. Naj vas ta možnost ne zmoti, kajti datoteko bomo kasneje malce predelali.
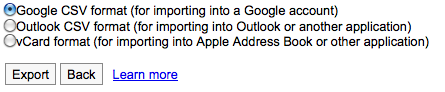
Ko ste datoteko uspešno naložili na vaš računalnik, jo odprite in pobrišite vse razen elektronskih naslovov. Elektronske naslove pa premaknite v prvo kolono in sicer v vsako vrstico po en email. Če vaša datoteka izgleda takole, potem je pripravljena na uvoz v Newsletter.
Izvoz poštnega seznama iz Mozilla Thunderbird
Odprite program Mozilla Thunderbird in se prijavite v vaš račun. Nato iz zgornje menijske vrstice izberite Address Book.
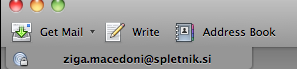
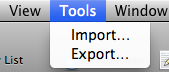 Ko se vam odpre novo okno, v meniju Orodja (Tools) in nato izberite Izvoz (Export).
Ko se vam odpre novo okno, v meniju Orodja (Tools) in nato izberite Izvoz (Export).
Pri izvozu morate vpisati še poljubno ime datoteke, lokacijo kamor jo boste shranili in najbolj pomembna je še vrsta datoteke, kjer izberete možnost Ločeno z vejico (Comma Separated).
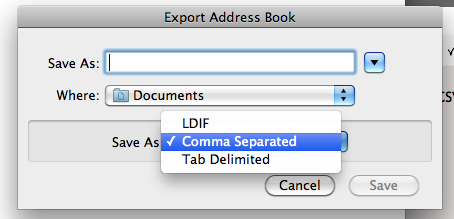
Ko ste datoteko uspešno naložili na vaš računalnik, jo odprite in pobrišite vse razen elektronskih naslovov. Elektronske naslove pa premaknite v prvo kolono in sicer v vsako vrstico po en email. Če vaša datoteka izgleda takole, potem je pripravljena na uvoz v Newsletter.
Izvoz poštnega seznama iz programa Microsoft Outlook 2007
Izvoz poštnega seznama v Outlookovih različicah je lahko malce drugačen od tega, opisanega spodaj, vendar pa ne prav drugačen. Za podrobnejše informacije malce po surfajte po internetu ali pa se obrnite na našo tehnično službo.
Odprite Outlook in se prijavite v vaš račun. Nato iz zgornjega menija izberite Datoteka (File) in nato Uvoz in izvoz (Import and Export). Odpre se vam čarovnik za izvoz, kjer iz seznama najprej izberite Izvoz v datoteko (Export to file) in kliknite Naprej.
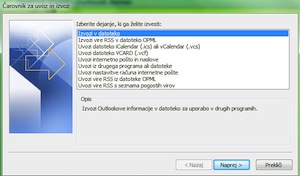
V drugem koraku izberite Vrednosti, ločene z vejico (Windows) (Values, comma separated (Windows)) in kliknite Naprej. Odpre se vam seznam, kjer izberete, da želite izvoziti Stike (Contacts) in kliknite Naprej. Nato kliknite Prebrskaj (Browse), da izberete lokacijo, kamor želite zhraniti datoteko. Datoteko poljubno poimenujte ter pazite, da je izbrana možnost Vrednosti, ločene z vejico (Values, comma separated).

Ko potrdite svoje nastavitve, se vrnete korak nazaj, kjer preverite, če ste res izbrali ćeljeno lokacijo in ime datoteke, nato kliknite Naprej. V zadnjem koraku kliknite Dokončaj in datoteka se bo shranila na vaš računalnik.

Ko ste datoteko uspešno naložili na vaš računalnik, jo odprite in pobrišite vse razen elektronskih naslovov. Elektronske naslove pa premaknite v prvo kolono in sicer v vsako vrstico po en email. Če vaša datoteka izgleda takole, potem je pripravljena na uvoz v Newsletter.
Za dodatna vprašanja nas kontaktirajte preko kontaktnega obrazca, e-maila  info@newsletter.si ali nas pokličite!
info@newsletter.si ali nas pokličite!